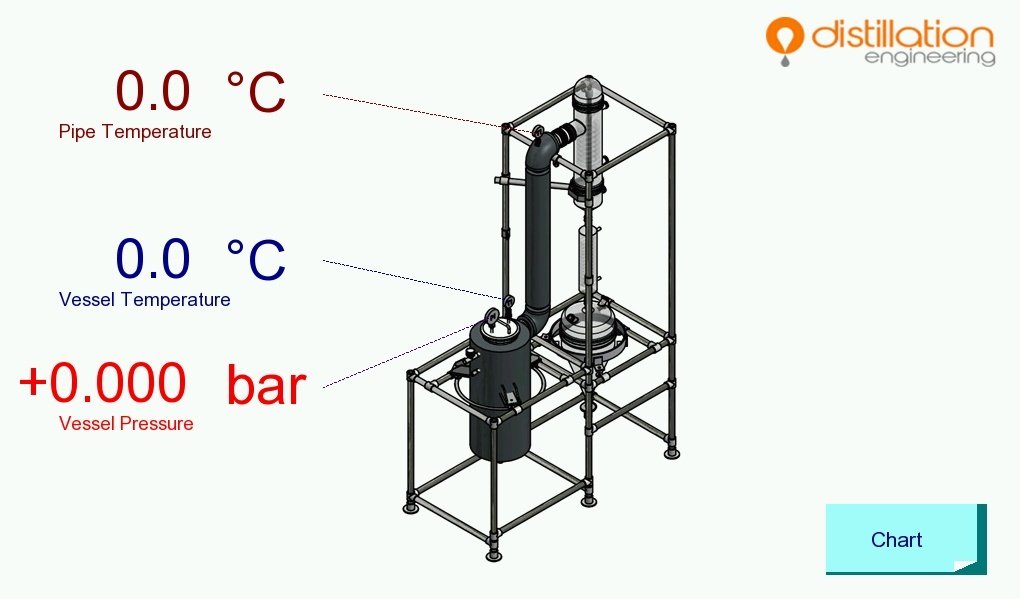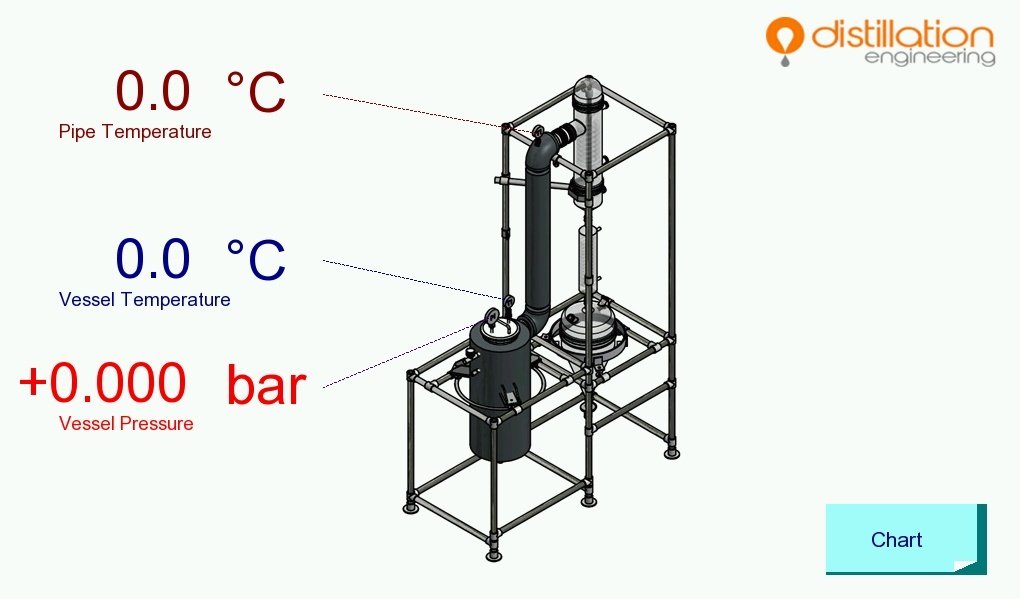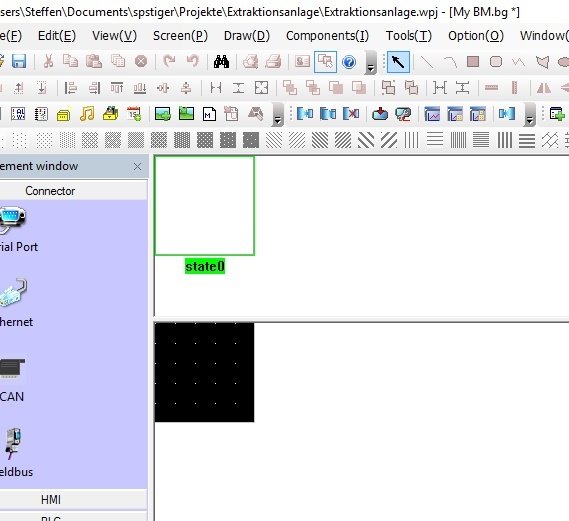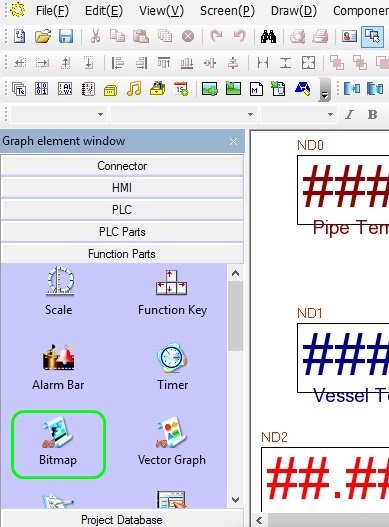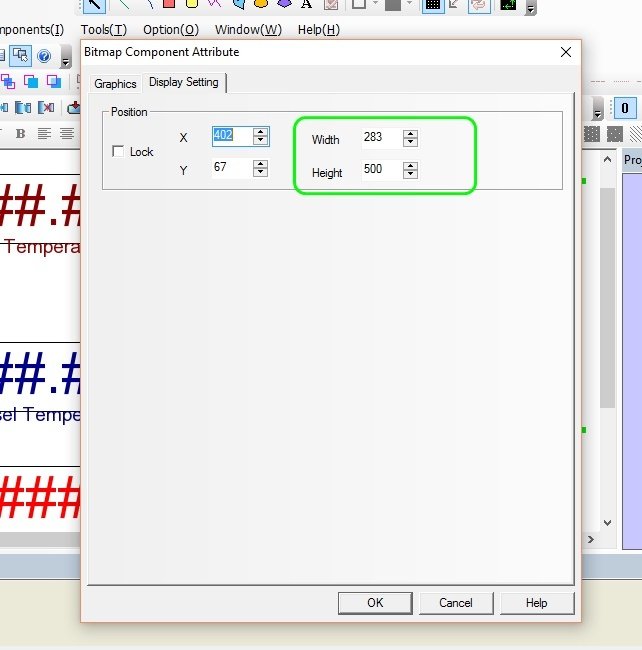Eine der häufigsten Fragen, die uns erreicht ist, wie kann man am einfachsten eigene Hintergrundbilder in Kinco HMI einbindenß Hier ein paar Tipps dazu:
1. Schritt - Eigenes Bild in Kinco HMIware erstellen
Eigene Bilder kann man in Kinco HMIware im Menü "Draw" unter "New Graphics" einfügen. Erstellt dort einfach ein neues Bild als Bitmap in einer beliebigen Größe.
Das neue Bild ist zuerst leer, es hat genau einen Zustand, wenn ihr nichts anderes ausgwählt habt. Ihr seht ein schwarzes Feld.
2. Schritt - eigene Datei einfügen als JPG, PNG, GIF oder BMP
Per Rechtsklick auf das schwarze Feld könnt ihr nun über den Eintrag "Load Image" ein eigenes Bild darin einfügen. Es sind dabei Grafikdateien der Typen JPG, PNG, GIF und BMP möglich. Wir empfehlen PNG, da diese ein sehr gutes Verhältnis aus Qualität und Größe haben.
Das Ursprungsbild kann dabei größer sein, als das angelegte Bitmap in Kinco HMIware.
Wichtig ist: damit das Bild richtig gut dargestellt wird, sollte es als Ursprungsdatei (also als PNG oder JPG) die gleiche Größe haben, die es später auf dem HMI haben wird.
Wollt ihr zum Beispiel euer Logo als 200 x 100 Pixel-Bild darstellen, dann nutzt am besten genau diese Auflösung für das Urpsrungsbild.
3. Schritt - Bitmap in Projekt einfügen
Das angelegte Bild fügt ihr nun eurem Projekt hinzu. Dazu wählt ihr links im Menü "Function Parts" das Element "Bitmap".
Anschließend positioniert ihr das Bitmap in eurem Bild. Ihr könnt es auch auf das "Common Window" legen, dann wird es überall angezeigt. Das eignet sich zum Beispiel für Logos oder Hintergrundbilder.
4. Schritt - Größe des Bildes im Projekt anpassen
Für beste Ergebnisse, passt ihr die Bildgröße genau der Größe eurer Originaldatei an z.B. 200 x 100 für ein Logo. Das könnt ihr am besten über den Reiter "Display Setting" am Objekt machen.
Über die Option "Lock" könnt ihr das Bild zusätzlich sperren. Dann verschiebt ihr es nicht aus Versehen, beim Bearbeiten anderer Elemente.
5. Schritt - So könnte das Ergebnis aussehen
So könnte euer Projekt dann aussehen, Logo und Darstellung der Anlage sind als PNG eingefügt worden, das Projekt wurde für ein 10" HMI MT4532TE von Kinco erstellt und sieht auf diesem auch so aus. Das MT4532TE hat eine Auflösung von 1024 x 600 Pixel bei 65536 Farben und kann Logos und Hintergrundbilder damit sehr gut darstellen.
Es handelt sich um eine Visualisierung für eine Extraktionsanlage, die zu Schulungszwecken gebaut wurde und eine Druck-Sensor und zwei Temperaturfühler über das HMI darstellt. Die Fühler sind über eine SPS von Thinget mit Analogerweiterung an das HMI angebunden.
Euer spstiger